Schnelleinstieg
Willkommen bei der React Dokumentation! Diese Seite gibt dir eine Einführung in die wichtigsten React-Konzepte, die du täglich verwenden wirst.
You will learn
- Wie man Komponenten erstellt und verschachtelt
- Wie man Markup und Styles hinzufügt
- Wie man Daten anzeigt
- Wie man Bedingungen und Listen rendert
- Wie man auf Ereignisse reagiert und die Anzeige aktualisiert
- Wie man Daten zwischen Komponenten teilt
Komponenten erstellen und verschachteln
React Anwendungen bestehen aus Komponenten. Eine Komponente ist ein Teil der Benutzeroberfläche (UI), der seine eigene Logik und sein eigenes Aussehen hat. Eine Komponente kann so klein wie ein Button oder so groß wie eine ganze Seite sein.
React Komponenten sind JavaScript Funktionen, die Markup zurückgeben:
function MyButton() {
return (
<button>Ich bin ein Button</button>
);
}Jetzt, da du MyButton deklariert hast, kannst du ihn in eine andere Komponente einbetten:
export default function MyApp() {
return (
<div>
<h1>Willkommen zu meiner Anwendung</h1>
<MyButton />
</div>
);
}Beachte, dass <MyButton /> mit einem Großbuchstaben beginnt. So weißt du, dass es sich um eine React Komponente handelt. React Komponentennamen müssen immer mit einem Großbuchstaben beginnen, während HTML-Tags kleingeschrieben werden müssen.
Schau dir das Ergebnis an:
function MyButton() { return ( <button> Ich bin ein Button </button> ); } export default function MyApp() { return ( <div> <h1>Willkommen zu meiner Anwendung</h1> <MyButton /> </div> ); }
Das export default Schlüsselwort gibt die Hauptkomponente in der Datei an. Wenn du mit einer bestimmten JavaScript-Syntax nicht vertraut bist, haben MDN und javascript.info tolle Referenzen.
JSX Markup schreiben
Die Markup Syntax die du oben gesehen hast, wird JSX genannt. Sie ist optional, aber die meisten React Projekte verwenden JSX wegen seiner Bequemlichkeit. Alle Tools, die wir für die lokale Entwicklung empfehlen unterstützen JSX von Haus aus.
JSX ist strenger als HTML. Du musst Tags wie <br /> schließen. Deine Komponente kann auch nicht mehrere JSX-Tags zurückgeben. Du musst sie in einen gemeinsamen Eltern-Tag wie <div>...</div> oder einen leeren <>...</> Wrapper einwickeln:
function AboutPage() {
return (
<>
<h1>Über uns</h1>
<p>Hallo zusammen.<br />Wie geht es euch?</p>
</>
);
}Wenn du viel HTML zu JSX umwandeln musst, kannst du einen Online Konverter verwenden.
Styles hinzufügen
In React gibst du eine CSS-Klasse mit className an. Es funktioniert genauso wie das HTML class Attribut:
<img className="avatar" />Dann schreibst du die CSS Regeln in eine separate CSS Datei:
/* In deiner CSS Datei */
.avatar {
border-radius: 50%;
}React schreibt dir nicht vor, wie du deine CSS Dateien hinzufügst. Im einfachsten Fall fügst du ein <link> Tag zu deinem HTML hinzu. Wenn du ein Build-Tool oder ein Framework verwendest, schau dir dessen Dokumentation an, um zu erfahren, wie du eine CSS Datei zu deinem Projekt hinzufügst.
Daten anzeigen
Mit JSX kannst du deinem JavaScript Markup hinzufügen. Geschweifte Klammern lassen dich zu JavaScript “zurückkehren”, so dass du eine Variable aus deinem Code einbetten und sie dem Benutzer anzeigen kannst. Zum Beispiel wird user.name angezeigt:
return (
<h1>
{user.name}
</h1>
);Du kannst auch von JSX Attributen zu JavaScript “zurückkehren”, aber du musst geschweifte Klammern anstatt von Anführungszeichen verwenden. Zum Beispiel übergibt className="avatar" den String "avatar" als CSS Klasse, aber src={user.imageUrl} liest die JavaScript Variable user.imageUrl aus und übergibt dann diesen Wert als src Attribut:
return (
<img
className="avatar"
src={user.imageUrl}
/>
);Du kannst auch komplexere Ausdrücke innerhalb von JSX geschweiften Klammern verwenden, zum Beispiel String Konkatenation:
const user = { name: 'Hedy Lamarr', imageUrl: 'https://i.imgur.com/yXOvdOSs.jpg', imageSize: 90, }; export default function Profile() { return ( <> <h1>{user.name}</h1> <img className="avatar" src={user.imageUrl} alt={'Foto von ' + user.name} style={{ width: user.imageSize, height: user.imageSize }} /> </> ); }
style={{}} im obigen Beispiel ist keine spezielle Syntax, sondern ein reguläres {} Objekt innerhalb der style={ } JSX geschweiften Klammern. Du kannst das style Attribut verwenden, wenn deine Styles von JavaScript Variablen abhängen.
Bedingtes Rendern
In React gibt es keine spezielle Syntax um Bedingungen zu schreiben. Stattdessen verwendest du die gleichen Techniken wie beim Schreiben von regulärem JavaScript Code. Zum Beispiel kannst du eine if Anweisung verwenden, um JSX bedingt zu rendern:
let content;
if (isLogged) {
content = <AdminPanel />;
} else {
content = <LoginForm />;
}
return (
<div>
{content}
</div>
);Wenn du kompakteren Code bevorzugst, kannst du den Ternary ? Operator verwenden. Im Gegensatz zu if funktioniert er auch innerhalb von JSX:
<div>
{isLogged ? (
<AdminPanel />
) : (
<LoginForm />
)}
</div>Wenn du den else Zweig nicht brauchst, kannst du auch eine kürzere logische && Syntax verwenden:
<div>
{isLogged && <AdminPanel />}
</div>Die selben Ansätze funktionieren auch, wenn du Attribute bedingt verwenden möchtest. Wenn du mit dieser JavaScript Syntax nicht vertraut bist, kannst du damit beginnen, immer if...else zu verwenden.
Listen rendern
Um Listen von Komponenten zu rendern, kannst du eine for Schleife oder die Array map() Funktion verwenden.
Nehmen wir an, dass du ein Array von Produkten hast:
const products = [
{ title: 'Kohl', id: 1 },
{ title: 'Knoblauch', id: 2 },
{ title: 'Apfel', id: 3 },
];Nutze die map() Funktion, um ein Array von Produkten in ein Array von <li> Elementen zu transformieren:
const listItems = products.map(product =>
<li key={product.id}>
{product.title}
</li>
);
return (
<ul>{listItems}</ul>
);Beachte, wie jedes <li> ein key Attribut hat. Für jedes Element in einer Liste solltest du einen String oder eine Zahl übergeben, das dieses Element eindeutig unter seinen Geschwister Elementen identifiziert. Normalerweise sollte ein key aus deinen Daten stammen, wie z.B. eine Datenbank ID. React verwendet deine keys, um zu wissen, was passiert ist, wenn du später Elemente einfügst, löschst oder neu anordnest.
const products = [ { title: 'Kohl', isFruit: false, id: 1 }, { title: 'Knoblauch', isFruit: false, id: 2 }, { title: 'Apfel', isFruit: true, id: 3 }, ]; export default function ShoppingList() { const listItems = products.map(product => <li key={product.id} style={{ color: product.isFruit ? 'magenta' : 'darkgreen' }} > {product.title} </li> ); return ( <ul>{listItems}</ul> ); }
Auf Ereignisse reagieren
Du kannst auf Ereignisse reagieren, indem du event handler Funktionen innerhalb deiner Komponenten deklarierst:
function MyButton() {
function handleClick() {
alert('Du hast mich gedrückt!');
}
return (
<button onClick={handleClick}>
Drück mich
</button>
);
}Beachte, wie onClick={handleClick} keine Klammern am Ende hat! Rufe die Event Handler Funktion nicht auf: du musst sie nur übergeben. React wird deinen Event Handler aufrufen, wenn der Benutzer auf den Button klickt.
Anzeige aktualisieren
Oft möchtest du, dass deine Komponente sich an Informationen erinnert und sie anzeigt. Zum Beispiel möchtest du vielleicht die Anzahl der Klicks auf einen Button zählen. Um dies zu tun, füge state zu deiner Komponente hinzu.
Als Erstes musst du useState aus React importieren:
import { useState } from 'react';Jetzt kannst du eine state Variable innerhalb deiner Komponente deklarieren:
function MyButton() {
const [count, setCount] = useState(0);
// ...Du bekommst zwei Dinge von useState: den aktuellen state (count) und die Funktion, die es dir ermöglicht, ihn zu aktualisieren (setCount). Du kannst den beiden Dingen beliebige Namen geben, aber die Konvention ist es, [something, setSomething] zu schreiben.
Wenn der Button das erste Mal angezeigt wird, wird count 0 sein, weil du 0 an useState() übergeben hast. Wenn du den state ändern möchtest, rufe setCount() auf und übergebe den neuen Wert. Wenn du auf diesen Button klickst, wird der Zähler erhöht:
function MyButton() {
const [count, setCount] = useState(0);
function handleClick() {
setCount(count + 1);
}
return (
<button onClick={handleClick}>
{count} mal gedrückt
</button>
);
}React wird deine Komponenten Funktion erneut aufrufen. Dieses Mal wird count 1 sein. Danach wird es 2 sein. Und so weiter.
Wenn du die selbe Komponente mehrmals renderst, wird jede ihren eigenen state haben. Klicke jeden Button einzeln:
import { useState } from 'react'; export default function MyApp() { return ( <div> <h1>Counter, die seperaten state haben</h1> <MyButton /> <MyButton /> </div> ); } function MyButton() { const [count, setCount] = useState(0); function handleClick() { setCount(count + 1); } return ( <button onClick={handleClick}> {count} mal gedrückt </button> ); }
Beachte, wie jeder Button sich seinen eigenen count state “merkt” und andere Buttons nicht beeinflusst.
Hooks benutzen
Funktionen die mit use beginnen, werden Hooks genannt. useState ist ein eingebauter Hook, der von React bereitgestellt wird. Du kannst andere eingebaute Hooks in der API Referenz finden. Du kannst auch deine eigenen Hooks schreiben, indem du die existierenden kombinierst.
Hooks sind restriktiver als andere Funktionen. Du kannst Hooks nur auf höchster Ebene deiner Komponenten (oder anderen Hooks) aufrufen. Wenn du useState in einer Bedingung oder einer Schleife verwenden möchtest, extrahiere eine neue Komponente und platziere sie dort.
Daten zwischen Komponenten teilen
Im vorherigen Beispiel hatte jedes MyButton seinen eigenen unabhängigen count, und wenn jeder Button geklickt wurde, änderte sich nur der count für den geklickten Button:
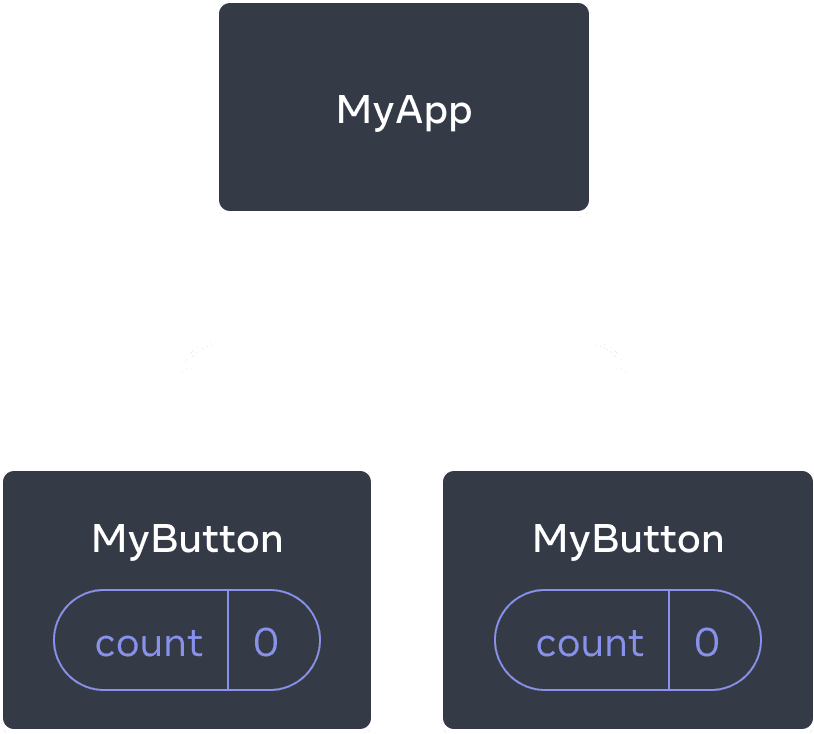
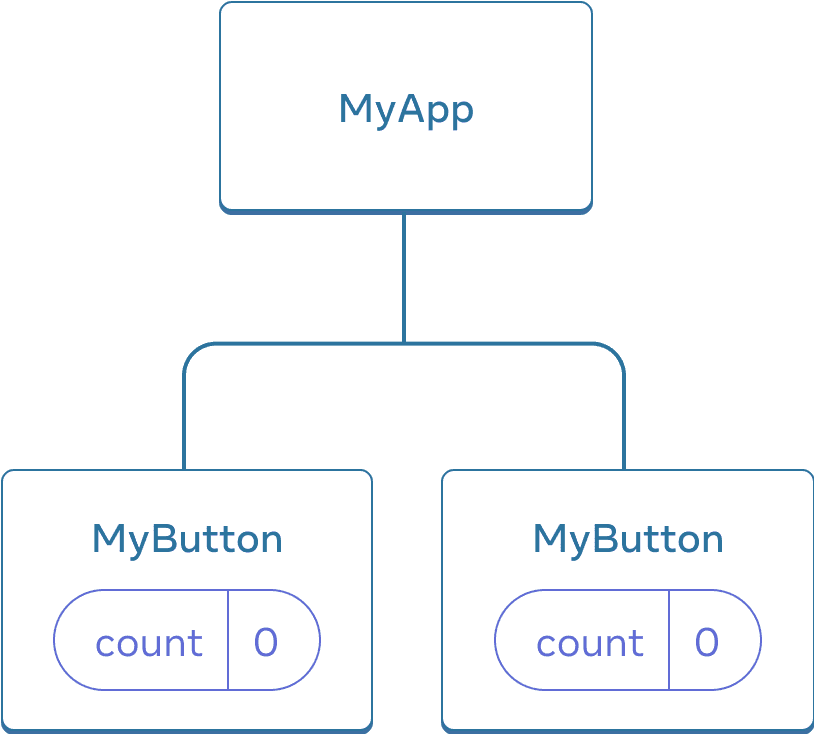
Zu Beginn ist der count state jeder MyButton Komponente 0
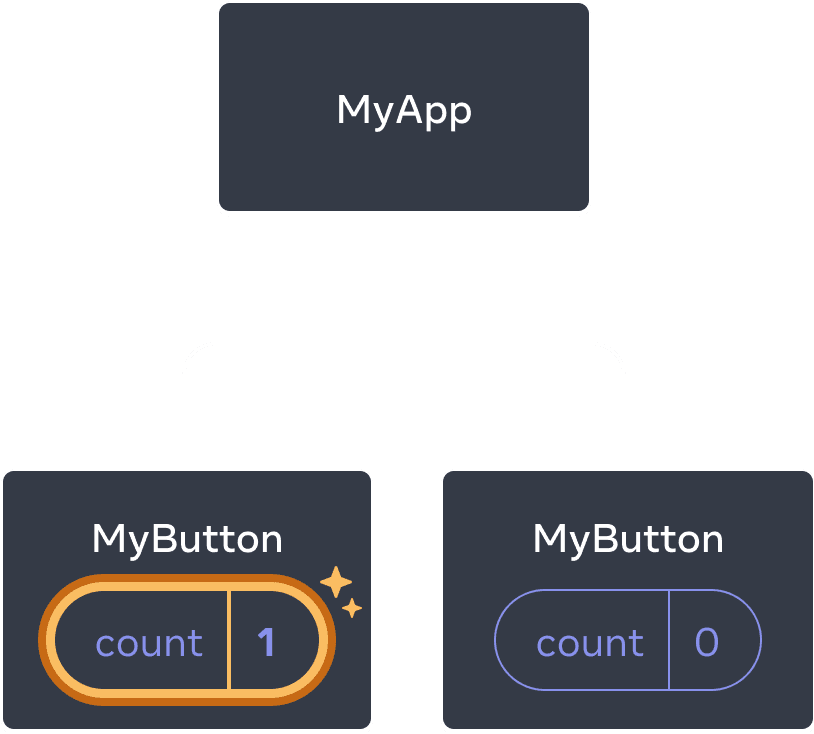
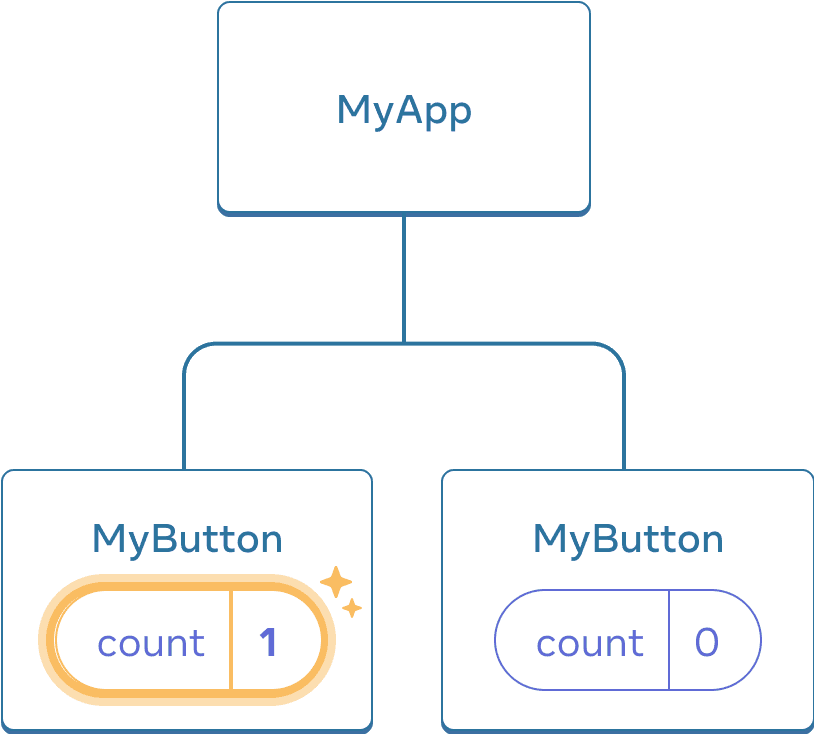
Die erste MyButton Komponente aktualisiert ihren count auf 1
Oft benötigst du jedoch Komponenten, die Daten teilen und immer zusammen aktualisiert werden.
Um beide MyButton Komponenten den selben count anzeigen zu lassen und zusammen zu aktualisieren, musst du den state von den einzelnen Buttons “nach oben” zur nächsten Komponente, die alle enthält, verschieben.
In diesem Beispiel ist es MyApp:
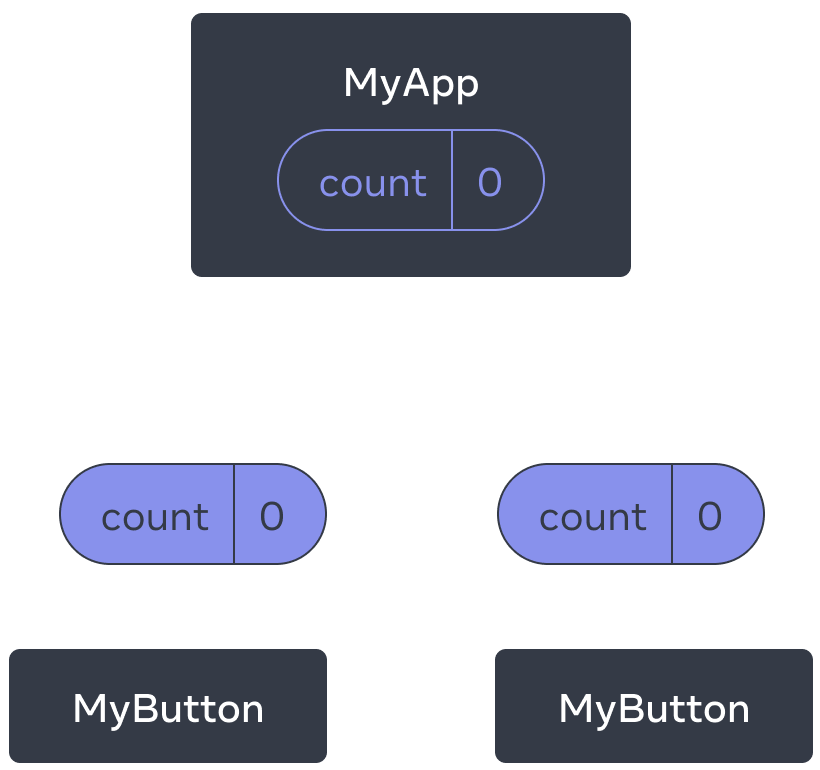
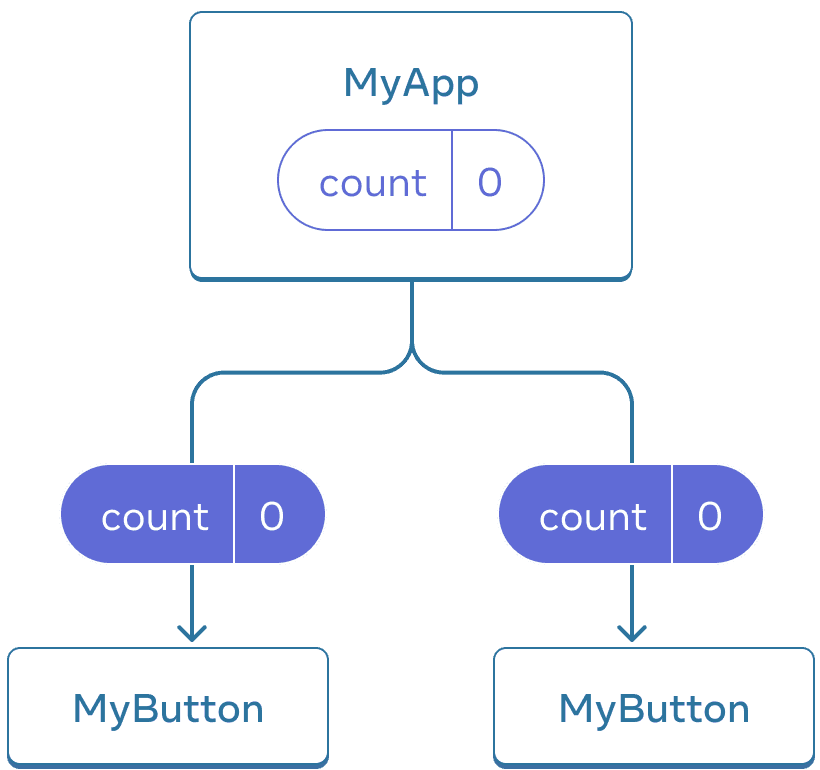
Zu Beginn ist der count state jeder MyButton Komponente 0
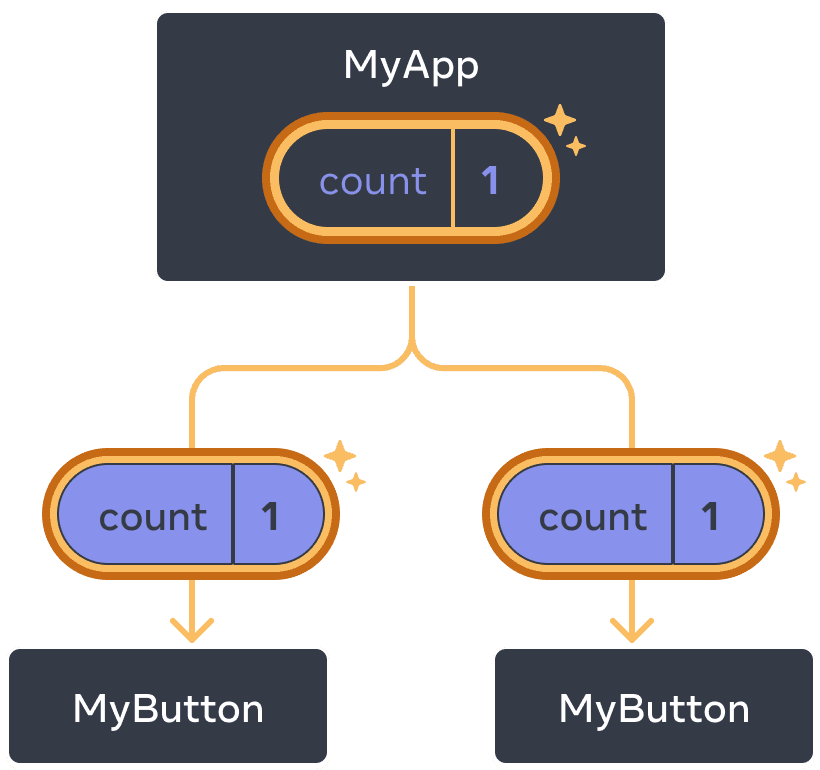
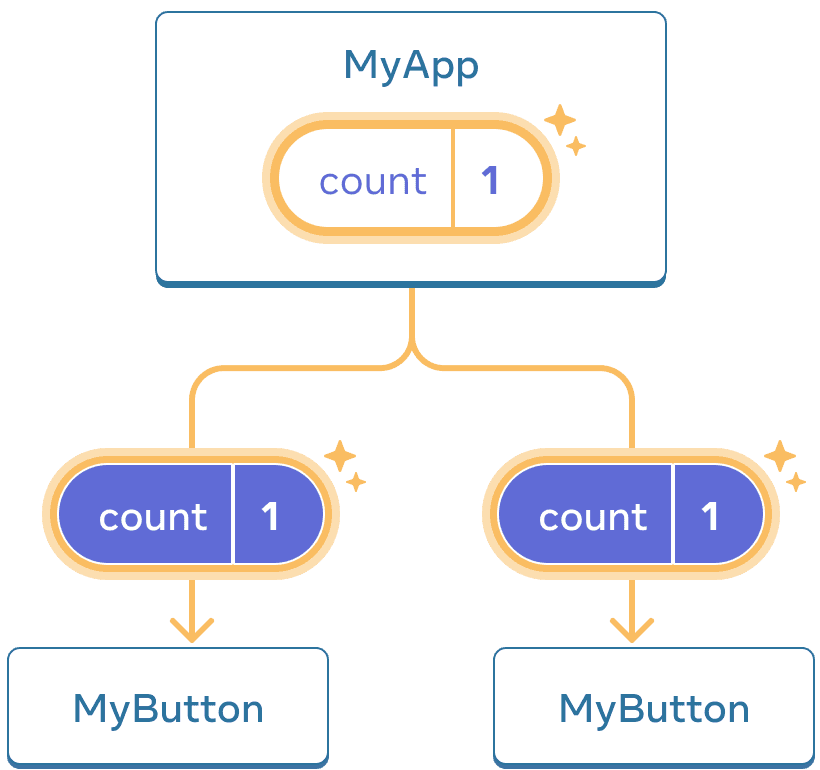
Beim Drücken eines Buttons aktualisiert MyApp seinen count state auf 1 und gibt ihn an beide Kinder weiter
Wenn du jetzt auf einen der Buttons klickst, wird der count in MyApp geändert, was beide MyButton Komponenten ändert. So kannst du das in Code ausdrücken.
Zuerst verschiebe den state von MyButton nach oben zu MyApp:
export default function MyApp() {
const [count, setCount] = useState(0);
function handleClick() {
setCount(count + 1);
}
return (
<div>
<h1>Counter, die sich zusammen ändern</h1>
<MyButton />
<MyButton />
</div>
);
}
function MyButton() {
// ... wir verschieben den Code von hier
}Dann geben wir den state von MyApp an jedes MyButton weiter, zusammen mit dem gemeinsamen click handler. Du kannst Informationen an MyButton mit den JSX geschweiften Klammern weitergeben, genau wie du es zuvor mit eingebauten Tags wie <img> gemacht hast:
export default function MyApp() {
const [count, setCount] = useState(0);
function handleClick() {
setCount(count + 1);
}
return (
<div>
<h1>Counter, die sich zusammen ändern</h1>
<MyButton count={count} onClick={handleClick} />
<MyButton count={count} onClick={handleClick} />
</div>
);
}Die Informationen, die du so weitergibst, werden props genannt. Jetzt enthält die MyApp Komponente den count state und den handleClick Event Handler, und gibt beide als props an jeden Button weiter.
Zuletzt, ändere MyButton so um, dass du die props lesen kannst, die du von der Parent Komponente übergeben hast:
function MyButton({ count, onClick }) {
return (
<button onClick={onClick}>
{count} mal gedrückt
</button>
);
}Wenn du den Button drückst, wird der onClick event handler aufgerufen. Jeder Button hat als onClick prop die handleClick Funktion von MyApp, sodass dieser Code läuft. Dieser Code ruft setCount(count + 1) auf und erhöht die count state Variable. Der neue count Wert wird als prop an jeden Button weitergegeben, sodass sie alle den neuen Wert anzeigen. Dies wird “lifting state up” genannt. Indem du den state nach oben verschiebst, hast du ihn zwischen Komponenten geteilt.
import { useState } from 'react'; export default function MyApp() { const [count, setCount] = useState(0); function handleClick() { setCount(count + 1); } return ( <div> <h1>Counter die sich zusammen ändern</h1> <MyButton count={count} onClick={handleClick} /> <MyButton count={count} onClick={handleClick} /> </div> ); } function MyButton({ count, onClick }) { return ( <button onClick={onClick}> {count} mal gedrückt </button> ); }
Next Steps
Jetzt kennst du die Grundlagen, wie man React Code schreibt!
Schau dir das Tutorial an, um sie in die Praxis umzusetzen und deine erste Mini-App mit React zu bauen.